3 Cách Gỡ bỏ phần mềm bị lỗi trên Macbook

3 CÁCH GỠ BỔ PHẦN MỀM BỊ LỖI TRÊN MACBOOK
Nội dung bài viết
Đã bao giờ bạn bị lỗi như thế này chưa?
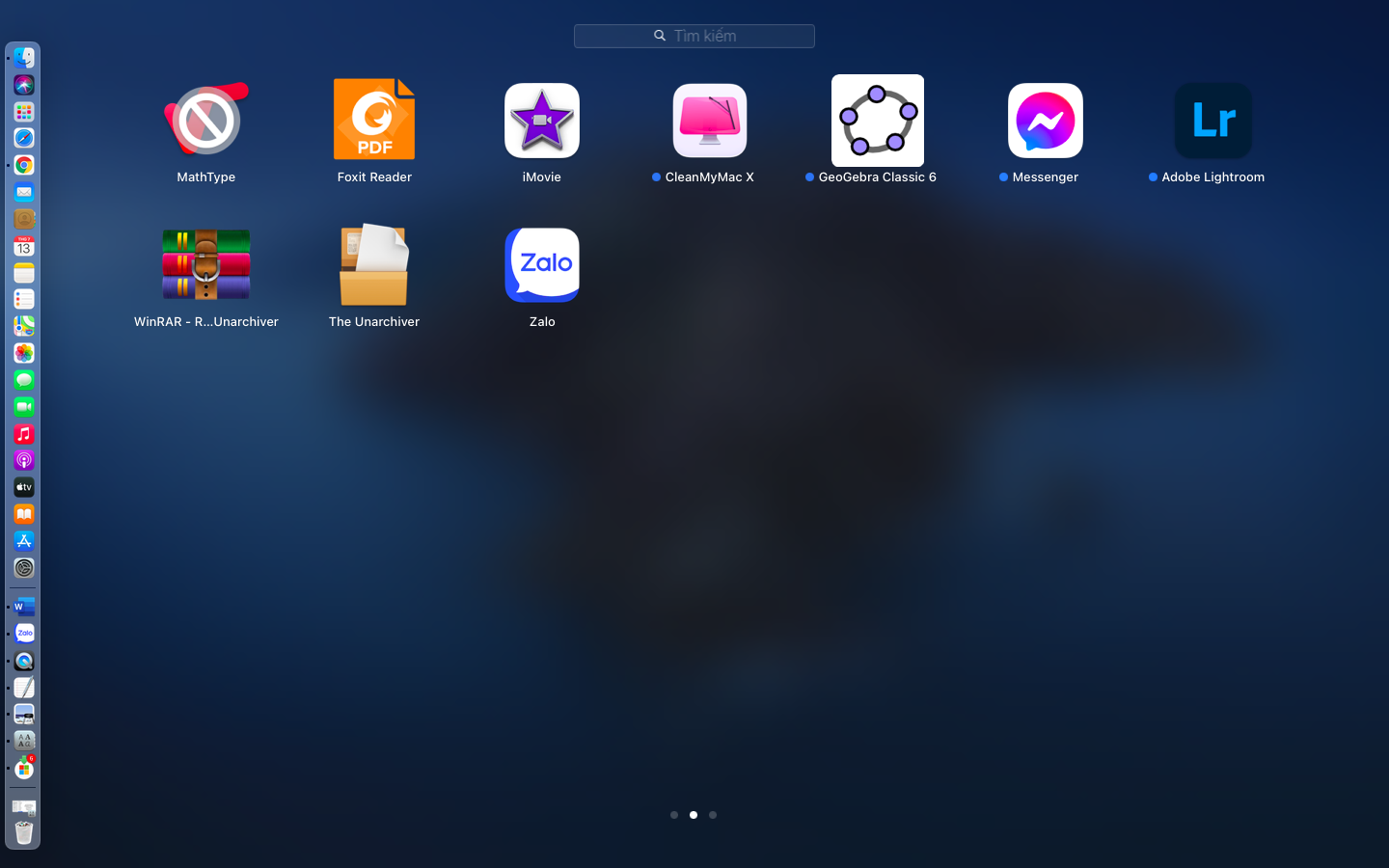
3 cách gỡ bỏ phần mềm bị lỗi trên Macbook
Xem nhanh
- Nguyên nhân dẫn tới lỗi phần mềm trên Macbook.
- Khó khăn trong việc gỡ bỏ trên Macbool.
- Biện pháp khắc phục.
1/ Nguyên nhân.
Có rất nhiêu nguyên nhân dẫn tới lỗi phần mềm. Sau đây minh xin liệt kê 2 nguyên nhân cơ bản thường hay dẫn tới lỗi này:
-
- Nguyên nhân do phiên bản phần mềm không tương thích.
- Nguyên nhân xảy ra lỗi trong quá trình update phần mềm.
Cho dù nguyên nhân nào đi chăng nữa, để giải quyết triệt để lỗi này thì tốt nhất là các bạn nên gỡ phần mềm ra và tìm đúng phiên bản để cài lại.
2/ Khó khăn trong việc gỡ bỏ phần mềm bị lỗi trên Macbook.
Trên thực tế đễ gỡ bỏ một phần mềm ra khỏi hệ điều hành máy tính thì không có gì khó khăn. Nhưng, trong thực tế lại phát sinh một số trường hợp không thể gỡ bỏ như:
Xuất hiệu dấu trên biểu tượng ứng dụng.
Ứng dụng bị khoá không thể thao tác được.
Không thể di chuyển ứng dụng vào thùng rác được…..
Sau đây mời các bạn cùng toanhocvacongnghe.com sẽ lần lượt đi khắc phục từng lỗi một.
3/ Các cách gỡ bỏ ứng dụng, phần mềm trên Macbook.
3.1. Xóa các ứng dụng được tải về từ App Store bằng Launchpad
Launchpad được hiểu giống như Menu, là nơi đặt tất cả những ứng dụng được cài đặt trên máy tính Mac.
Để mở Launchpad bạn nhấn phím F4 hoặc nhấn vào biểu tượng dạng lưới ở thanh Dock.
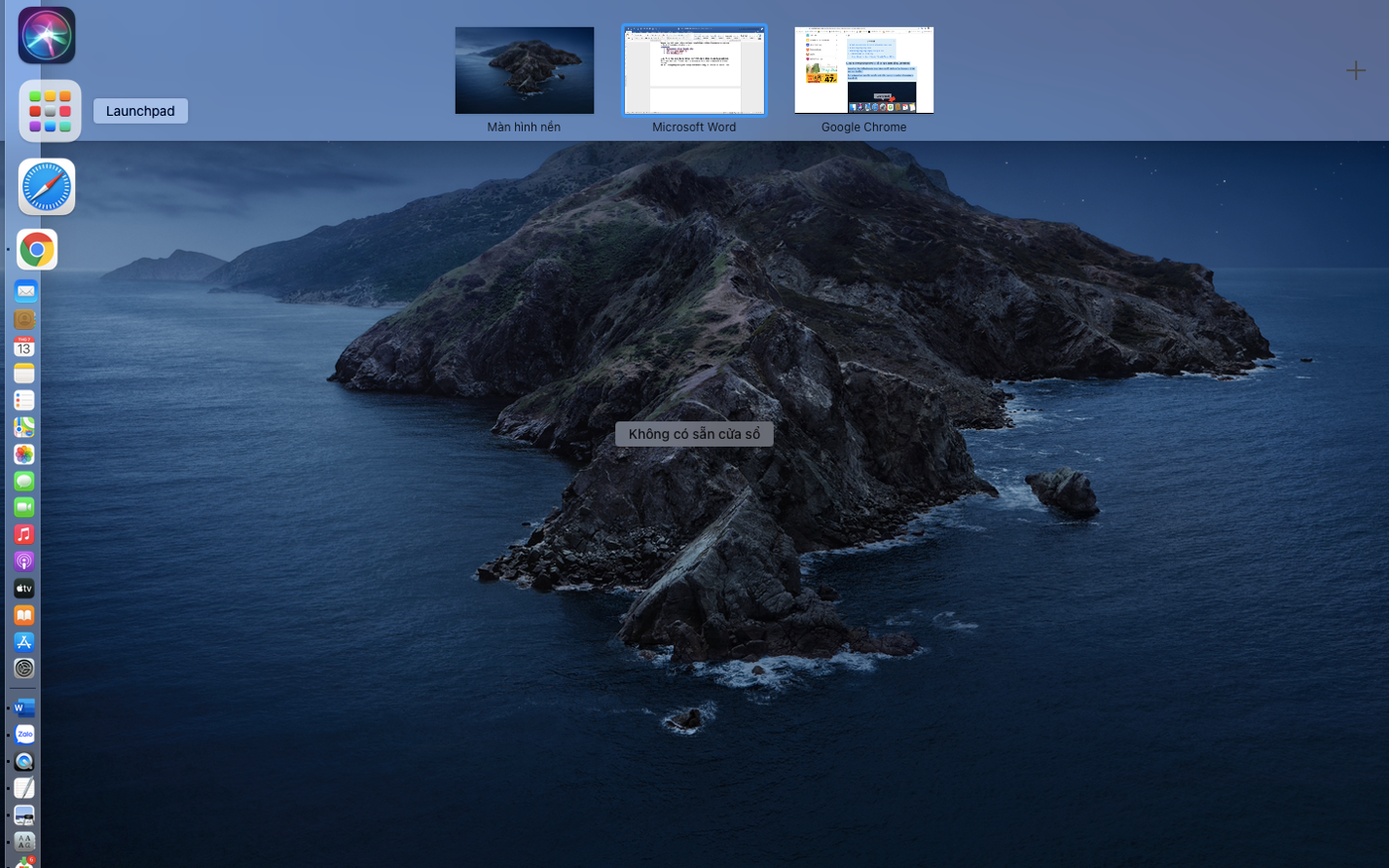

Bước 1: Mở Launchpad bằng cách nhấn F4 và tìm ứng dụng cần xóa.
Bước 2: Nhấn giữ chuột trái vào ứng dụng cần xóa > Bấm dấu X để xóa > Xác nhận xóa.
3.2. Xóa các ứng dụng bằng Finder
Giống như Document trên các máy tính chạy Window, Finder là nơi để người dùng lưu trữ các file và tài liệu cá nhân.
Để mở Finder, bạn chọn biểu tượng hình vuông mặt cười ngoài cùng bên trái thanh Dock.
3 Cách Gỡ bỏ phần mềm bị lỗi trên Macbook

Bước 1: Vào Finder > Chọn Ứng dụng (Applications).
Bước 2: Tìm và di chuột vào ứng dụng cần xóa > Nhấn chuột phải hoặc chạm 2 ngón nếu sử dụng trackpad > Chọn Chuyển vào thùng rác (Move to Trash).
Bước 3: Vào biểu tượng thùng rác ở góc dưới cùng bên phải thanh Dock > Tìm ứng dụng vừa xóa > Nhấn chuột phải > Chọn Xóa ngay lập tức.
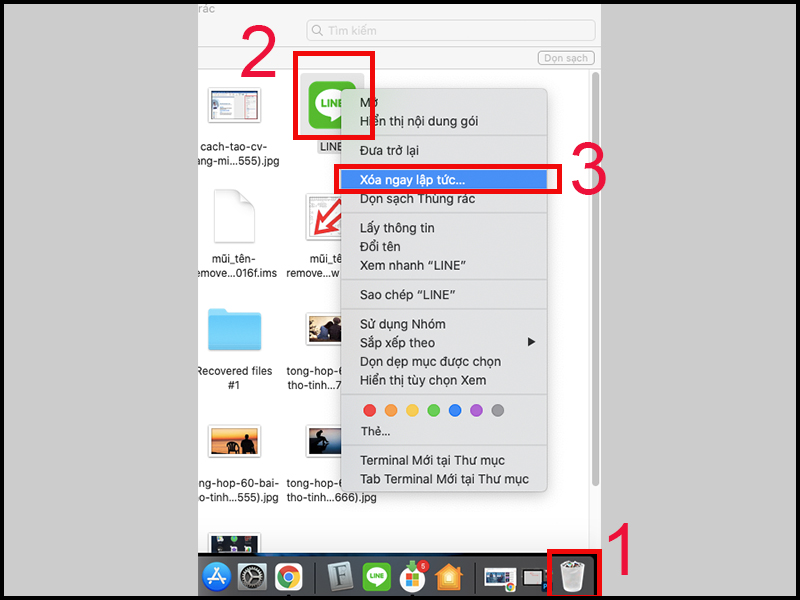
3.3. Xóa các ứng dụng bằng công cụ Quản lý bộ nhớ
Dưới đây là video hướng dẫn nhanh cách xóa ứng dụng bằng công cụ Quản lý bộ nhớ:
Bước 1: Ở góc trên cùng bên trái, bạn nhấn vào biểu tượng quả táo Apple > Chọn Giới thiệu về máy Mac này (About This Mac).
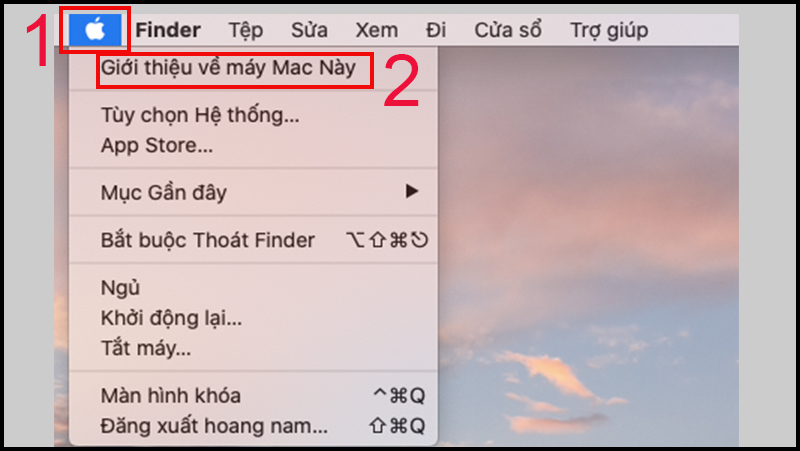
Chọn vào biểu tượng quả táo và chọn Giới thiệu về máy Mac này
Bước 2: Chọn Ổ lưu trữ (Strorage) > Chọn Quản lý...(Manage...).
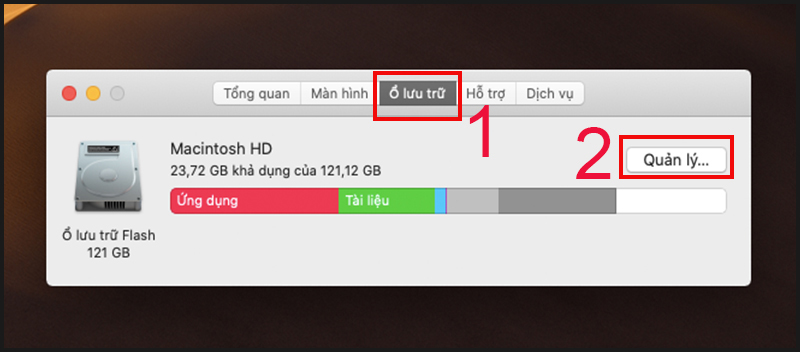
Chọn nút Quản lý...
3 Cách Gỡ bỏ phần mềm bị lỗi trên Macbook
Bước 3: Chọn mục Ứng dụng (Applications) > Di chuột đếm ứng dụng cần xóa và bấm chuột phải > Chọn Xóa (delete)
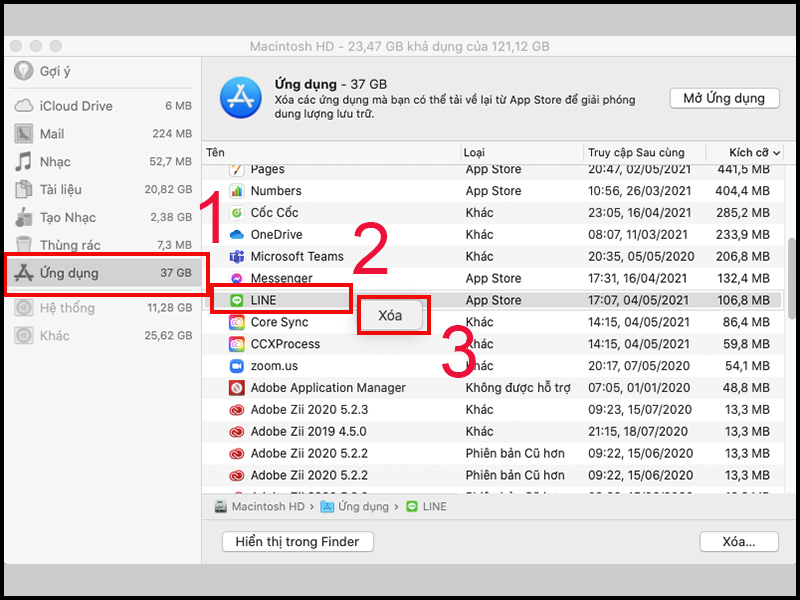 Chọn ứng dụng cần xóa > nhấn chuột phải chọn Xóa">
Chọn ứng dụng cần xóa > nhấn chuột phải chọn Xóa">
Chọn Ứng dụng > Chọn ứng dụng cần xóa > nhấn chuột phải chọn Xóa
Bước 4: Xác nhận Xóa (remove) ứng dụng.
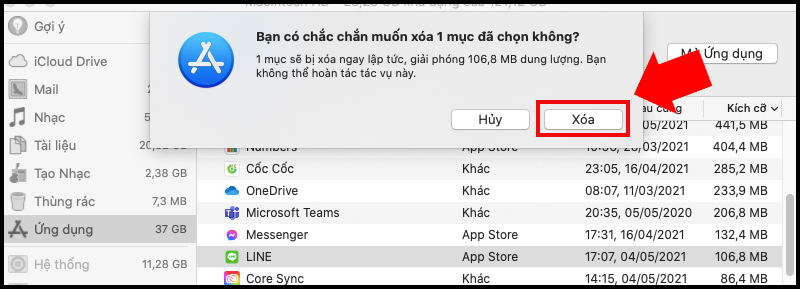
Đây là 3 Cách Gỡ bỏ phần mềm bị lỗi trên Macbook để giải quyết vấn đề. Như các bạn thấy tôi đã gỡ bỏ thành công phần mềm Mathtype trên Macbook của mình rồi.

Chúc các bạn thành công!



