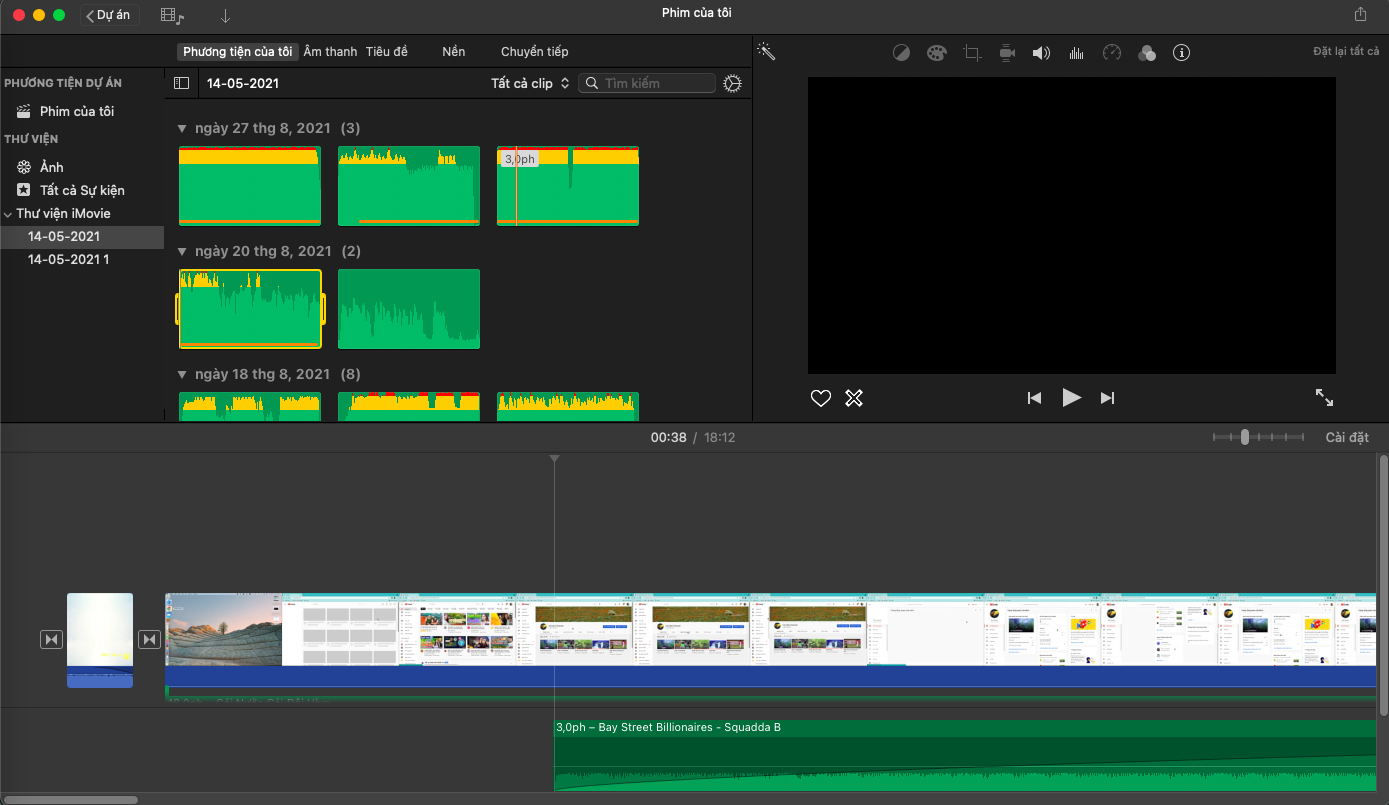Cách chỉnh sửa 1 video chuyên nghiệp bằng iMovie trên MacBook

Chỉnh sửa 1 video bằng iMovie trên MacBook
Nội dung bài viết
1. iMovie là gì?
Một cách hiểu đơn giản iMovie là một ứng dụng dung để chỉnh sửa ảnh và video tương đối chuyên nghiệp. Tải phần mềm trên Appstore của MacOS.iMovie là ứng dụng cho phép người dùng xem, chỉnh sửa và xuất video.
2. Hướng dẫn sử dụng iMovie.
Sử dụng iMovie như thế nào? Thực chất đây là cách mà người dùng sử dụng iMovie để xem, chỉnh sửa và tạo các hiệu ứng cho video.2.1. Tải các đoạn phim vào iMovie.
Sau đây là trình tự cách đưa một đoạn video vào phần mềm iMovie để thực hiện các thao tác chỉnh sửa.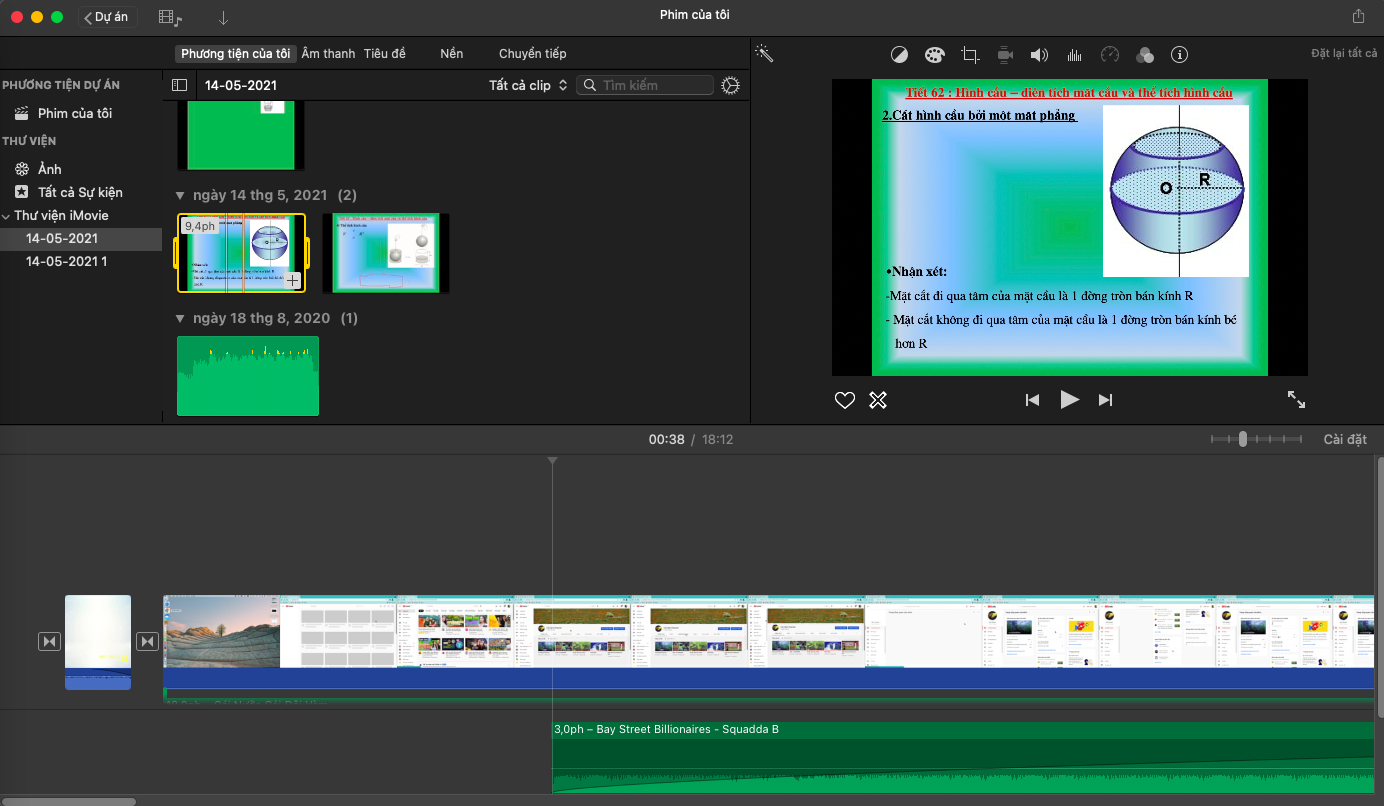 Giao diện làm việc của iMovie
Giao diện làm việc của iMovie
Chỉnh sửa 1 video bằng iMovie trên MacBook
Bước 1: Mở iMovie lên. Bước 2: Trong ứng dụng iMovie trên máy Mac, hãy chọn thư viện ảnh của bạn trong danh sách Thư viện. Nếu phương tiện bạn muốn nhập được lưu trên thiết bị lưu trữ bên ngoài, hãy kết nối thiết bị đó với máy Mac và bật lên.
Trong ứng dụng iMovie
trên máy Mac, hãy chọn thư viện ảnh của bạn trong danh sách Thư viện. Nếu phương tiện bạn muốn nhập được lưu trên thiết bị lưu trữ bên ngoài, hãy kết nối thiết bị đó với máy Mac và bật lên.
Trong ứng dụng iMovie  trên máy Mac của bạn, hãy mở cửa sổ Nhập bằng cách bấm vào nút Nhập trong thanh công cụ.
trên máy Mac của bạn, hãy mở cửa sổ Nhập bằng cách bấm vào nút Nhập trong thanh công cụ.

 Bước 3: Trong phần Thiết bị của thanh bên cửa sổ Nhập, chọn thiết bị có lưu phương tiện bạn muốn nhập.
Nội dung của thiết bị sẽ xuất hiện trong danh sách ở cuối cửa sổ Nhập. Bạn có thể chọn các clip riêng lẻ trong chế độ xem danh sách và bản xem trước của clip được chọn xuất hiện ở trên cùng của cửa sổ Nhập.
Bước 3: Trong phần Thiết bị của thanh bên cửa sổ Nhập, chọn thiết bị có lưu phương tiện bạn muốn nhập.
Nội dung của thiết bị sẽ xuất hiện trong danh sách ở cuối cửa sổ Nhập. Bạn có thể chọn các clip riêng lẻ trong chế độ xem danh sách và bản xem trước của clip được chọn xuất hiện ở trên cùng của cửa sổ Nhập.

Chỉnh sửa 1 video bằng iMovie trên MacBook
Lựa chọn Phương tiện muốn nhập trong Thư viện của iMovie Bạn có thể thực hiện bất kỳ thao tác nào sau đây:- Sắp xếp clip trong chế độ xem danh sách theo dữ liệu, như: thời lượng, ngày tạo, kích cỡ,.v.v: Bấm vào tiêu đề cột ở trên cùng của chế độ xem danh sách.
- Thêm thư mục chứa phương tiện thường dùng vào phần Mục ưa thích: Kéo thư mục từ danh sách ở bên phải vào Mục ưa thích ở thanh bên.
- Xóa thư mục khỏi Mục ưa thích: Giữ Control khi bấm vào thư mục, chọn Xóa khỏi thanh bên từ menu phím tắt.

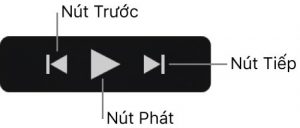
- Nhập tất cả các clip: Bấm vào Nhập tất cả.
- Nhập các clip được chọn: Giữ Command khi bấm vào từng clip bạn muốn nhập và bấm vào Nhập mục được chọn (nút Nhập thay đổi tên).

Chỉnh sửa 1 video bằng iMovie trên MacBook
2.2. Chỉnh sửa các đoạn phim
Các bước cơ bản để chỉnh sửa một đoạn video: Bước 1: Trong cửa sổ của iMovie, hãy chọn vào Projects, rồi chọn tiếp Create New. Bước 2: Nhấn vào Phim. Bước 3: Có một màn hình với một cửa sổ là nơi xem video, còn lại là một nơi dùng để thực hiện việc kéo và thả clip vào. Bước 4: Để ý về phía bên trái, ở đó bao gồm các thư mục chứa clip đã nhập. Chỉ cần nhấn vào thư mục để chọn clip sẵn cần chỉnh sửa. Trong trường hợp không tìm thấy clip, hãy chắc chắn rằng đã sử dụng MyMedia bắt đầu từ các tùy chọn ở đầu của cửa sổ.
Chỉnh sửa 1 video bằng iMovie trên MacBook
Ngoài ra, một số cách sử dụng iMovie khi thực hiện chỉnh sửa đoạn phim mà người dùng nên biết:- Video sẽ được phát khi bạn chọn đoạn đầu tiên và nhấn tiếp phím dấu cách. Muốn tạm dừng video, nhấn vào phím dấu cách.
- Không nhất thiết phải dán theo thứ tự giống như cách mà clip được nhập vào. Cụ thể như khi lấy B-Roll để thiết lập cảnh, có thể thay đổi vị trí xuất hiện của hình ảnh trong phim như ở vị trí đầu, giữa hoặc là cuối phim.
- Nếu nhập sai clip muốn chỉnh sửa, chỉ cần xóa bằng cách nhấn vào clip rồi chọn Delete.
2.3. Cách cắt các đoạn phim
Bước 1: Nhấn vào clip ở khu vực phía bên trái của màn hình. Lúc này, bạn sẽ thấy khung của clip đã xuất hiện màu vàng cùng với hai dấu ngoặc ở hai bên. Bước 2: Nhấn vào khung bên trái và bạn sẽ nhanh chóng nhìn thấy các mũi tên trên khung hình. Bước 3: Kéo cạnh của đoạn phim ở phía bên trái, kéo đến cái vị trí mà đoạn phim sẽ bắt đầu. Chỉnh sửa 1 video bằng iMovie trên MacBook
Bước 4: Ở cạnh bên phải của đoạn phim, bạn cũng có thể làm tương tự như trên.
Bước 5: Thực hiện việc kéo một phần clip đã lót xuống khu vực dòng thời gian bên dưới. Như vậy, phần còn lại của chiếc clip này vẫn sẽ có mặt ở trong phần ở trên. Cho nên hoàn toàn có thể sử dụng những phần khác của clip. Cách thực hiện tương tự và bạn sẽ thấy ở phần hiển thị của clip sẽ có sự xuất hiện của một dấu gạch dưới có màu cam.
Chỉnh sửa 1 video bằng iMovie trên MacBook
Bước 4: Ở cạnh bên phải của đoạn phim, bạn cũng có thể làm tương tự như trên.
Bước 5: Thực hiện việc kéo một phần clip đã lót xuống khu vực dòng thời gian bên dưới. Như vậy, phần còn lại của chiếc clip này vẫn sẽ có mặt ở trong phần ở trên. Cho nên hoàn toàn có thể sử dụng những phần khác của clip. Cách thực hiện tương tự và bạn sẽ thấy ở phần hiển thị của clip sẽ có sự xuất hiện của một dấu gạch dưới có màu cam.
2.4. Thay đổi tốc độ của đoạn phim
- Bước 1: Ở phía bên phải của cửa sổ khung hình, chọn vào Speed.
- Bước 2: Nhấn vào trình đơn thả xuống ở phía bên cạnh của Speed. Sau đó, lựa chọn tùy chọn theo yêu cầu thay đổi là: Bình thường, nhanh, chậm...
- Bước 3: Lựa chọn tốc độ của clip thích hợp với từng tùy chọn. Nếu tốc độ nhanh có thể chọn 2x. 4x, 8x hay 20x…

2.5. Tách một đoạn trong iMovie
- Bước 1: Trong giao diện MyMedia, hãy thực hiện việc kéo khung tới vị trí mà bạn muốn đoạn bắt đầu và kết thúc của clip. Sau đó lại tiếp tục kéo phần đó xuống dưới vị trí của dòng thời gian ở khu vực bên dưới.
- Bước 2: Tiếp tục kéo khung của phần thứ hai của clip mà bạn muốn dùng, rồi lại kéo tiếp xuống khung thời gian.
- Bước 3: Chỉ cần thực hiện thêm phần chuyển đổi trong clip nữa là được.
2.6. Phóng to một đoạn phim
Bước 1: Nhấn vào đoạn muốn phóng to trong clip để giúp nó có mặt trong trình xem bên phải để chỉnh sửa. Bước 2: Ở trong thanh công cụ, hãy nhấn vào cây trồng để làm xuất hiện các tùy chọn. Bước 4: Nhấn vào Croptop Fill, rồi tiến hành kéo các góc để đóng khung của hình ảnh mà bạn muốn xuất hiện. Bước 4: Chọn tùy chọn Ken Burns, nếu bạn muốn thực hiện việc phóng to và thu nhỏ trong khi video đang chạy. Cách thực hiện cũng là kéo các góc hình ảnh mà bạn muốn thu phóng.
Bước 4: Chọn tùy chọn Ken Burns, nếu bạn muốn thực hiện việc phóng to và thu nhỏ trong khi video đang chạy. Cách thực hiện cũng là kéo các góc hình ảnh mà bạn muốn thu phóng.
Chỉnh sửa 1 video bằng iMovie trên MacBook
2.7. Xoay một đoạn phim
Bước 1: Nhấn vào Crop ở khu vực phía trên của thanh trình đơn ở khu vực phía trên trình xem video. Bước 2: Nhấn vào biểu tượng con xoay, rồi chọn hướng mà bạn muốn.
2.8. Lật một đoạn phim
- Bước 1: Nhấn và tùy chọn Filters (có 3 vòng tròn).
- Bước 2: Nhấn vào trình đơn thả xuống ở khu vực bên cạnh của Clip Filters.
- Bước 3: Ở phía bên trái của Filters, hãy chọn Flipped.
2.9. Đảo ngược một đoạn phim
Bước 1: Di chuyển bằng cách kéo clip vào trong khu vực dòng thời gian. Bước 2: Nhấn vào video ở trong khu vực dòng thời gian với mục đích kiểm tra nó ở trong khu vực cửa sổ kiểm tra đoạn clip hay chưa. Bước 3: Nhấn vào biểu tượng tốc độ. Sau đó chọn vào Reverse.Chỉnh sửa 1 video bằng iMovie trên MacBook
3. Chỉnh sửa quá trình chuyển tiếp trong iMovie
3.1. Cách thêm chuyển tiếp
Bước 1: Nhấn vào tab Transitions. Bước 2: Khi đã chọn được quá trình chuyển đổi ưng ý giữa 2 clip, hãy thực hiện hành động kéo và thả nó vào trong khu vực dòng thời gian. Có rất nhiều lựa chọn như Cross Dissolve giúp làm mờ đoạn clip thứ 2, Cross Blur giúp làm mờ đoạn clip thứ 1… Bước 3: Cuộn dọc theo thời gian để thực hiện việc thêm các chuyển tiếp vào giữa các clip. Nếu muốn xem trước chỉ cần nhấn vào clip rồi nhấn tiếp vào phím cách là được.
Bước 3: Cuộn dọc theo thời gian để thực hiện việc thêm các chuyển tiếp vào giữa các clip. Nếu muốn xem trước chỉ cần nhấn vào clip rồi nhấn tiếp vào phím cách là được.
3.2. Cách thay đổi chiều dài quá trình chuyển tiếp
Bước 1: Nhấn vào quá trình chuyển đổi ở giữa hai clip với biểu tượng là hai hình tam giác đang hướng vào với nhau, để thấy mốc thời gian của quá trình chuyển đổi kéo dài. Bước 2: Nhấn 2 lần vào biểu tượng đó, để thực hiện việc thay đổi mốc thời gian. Có thể chọn một khoảng thời gian rồi áp nó cho mọi clip của bạn.
Bước 3: Nếu muốn mốc thời gian chuyển đổi giữa các clip là khác nhau. Chỉ cần thực hiện hành động kéo và thả quá trình chuyển đổi khác nhau vào trong khu vực thanh thời gian. Rồi nhấp 2 lần vào mỗi nút cho một quá trình chuyển đổi.
Ngoài ra, với những video ngắn thì không thể nào thêm vào quá trình chuyển đổi dài được. Tuy nhiên, nếu cố gắng và được xác định là có thể, thì việc làm chậm clip trước khi chuyển đổi là việc làm cần thiết.
Bước 2: Nhấn 2 lần vào biểu tượng đó, để thực hiện việc thay đổi mốc thời gian. Có thể chọn một khoảng thời gian rồi áp nó cho mọi clip của bạn.
Bước 3: Nếu muốn mốc thời gian chuyển đổi giữa các clip là khác nhau. Chỉ cần thực hiện hành động kéo và thả quá trình chuyển đổi khác nhau vào trong khu vực thanh thời gian. Rồi nhấp 2 lần vào mỗi nút cho một quá trình chuyển đổi.
Ngoài ra, với những video ngắn thì không thể nào thêm vào quá trình chuyển đổi dài được. Tuy nhiên, nếu cố gắng và được xác định là có thể, thì việc làm chậm clip trước khi chuyển đổi là việc làm cần thiết.
Chỉnh sửa 1 video bằng iMovie trên MacBook
4. Hiệu ứng trong phần mềm iMovie
4.1. Thêm bộ lọc và hiệu ứng cho đoạn phim
Bước 1: Thêm clip vào trong khu vực dòng thời gian. Sau đó nhấn vào clip để giúp nó xuất hiện ở cửa sổ kiểm tra clip. Bước 2: Nhấn vào biểu tượng Clip Filter và hiệu ứng âm thanh. Bước 3: Nhấn vào trình đơn thả xuống ở vị trí bên cạnh của Clip Filter, để mở bộ lọc. Bước 4: Muốn biết bộ lọc đó trông như thế nào, chỉ cần di chuyển chuột vào bộ lọc đó. Bước 5: Nhấn chọn bộ lọc mà bạn muốn. Bước 6: Nếu muốn dùng chung bộ lọc cho tất cả clip, chỉ cần nhấn tổ hợp phím Command +A để chọn và sau đó áp dụng bộ lọc vào clip. Bước 7: Nếu muốn dùng bộ lọc cho một số đoạn phim, chỉ cần chọn clip mà bạn muốn nhưng đồng thời vẫn đang nhấn giữ phím Command.4.2. Thêm hiệu ứng âm thanh cho đoạn phim
Bước 1: Nhấn vào trình đơn ở khu vực bên cạnh Hiệu ứng âm thanh, để làm xuất hiện bộ sưu tập về hiệu ứng âm thanh. Bước 2: Nghe hiệu ứng bằng cách di chuyển chuột đến chúng. Nếu muốn chọn hiệu ứng nào thì nhấn vào đó.4.3. Hiệu ứng Picture-in-Picture
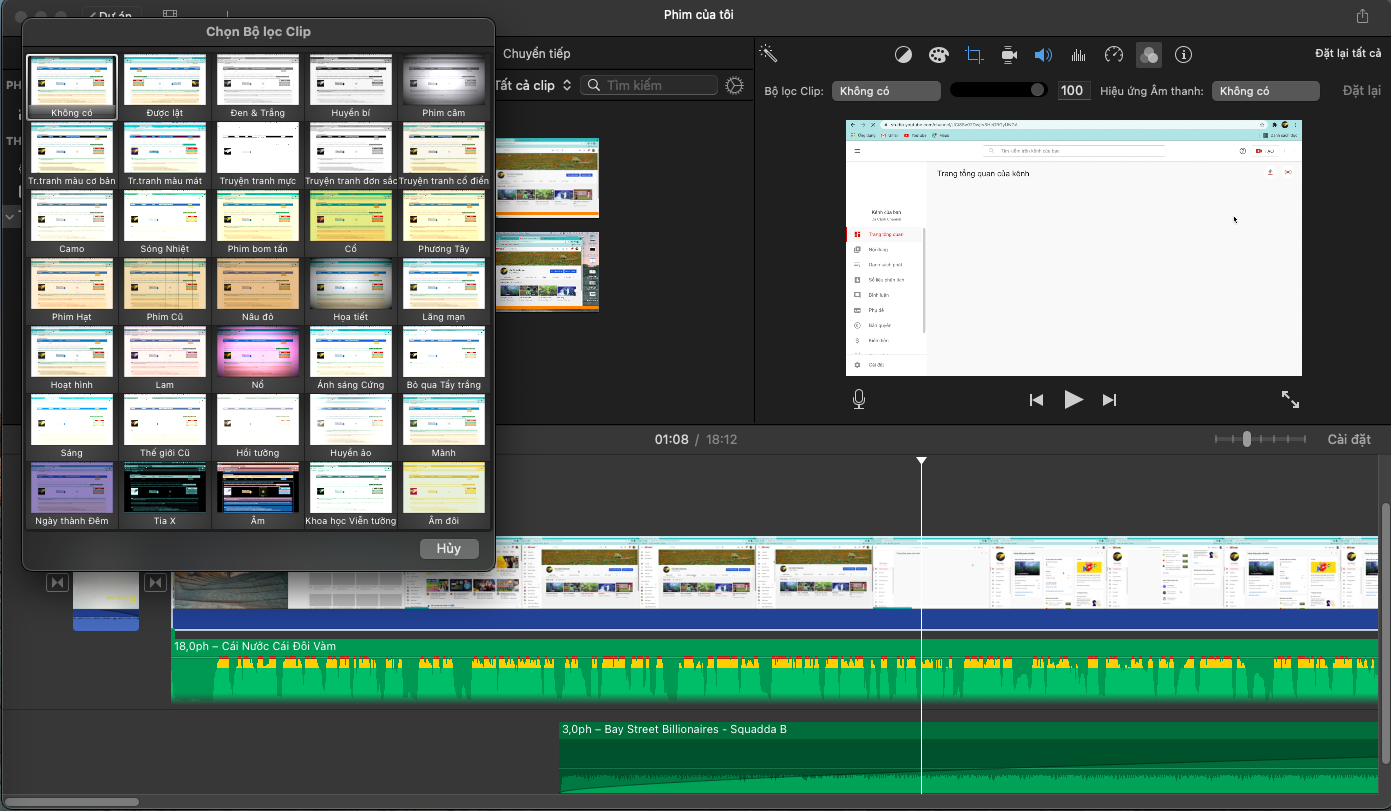
Chỉnh sửa 1 video bằng iMovie trên MacBook
Đây là hiệu ứng khá đặc biệt, giúp người dùng có thể chạy hai đoạn clip trong cùng một khoảng thời gian, dưới dạng một cửa sổ nhỏ nằm phía bên trong của clip còn lại. Cách thực hiện như sau: Bước 1: Tìm kiếm clip mà bạn muốn dùng hiệu ứng Picture – in – Picture. Sau đó di chuyển bằng cách kéo nó đến clip còn lại. Bước 2: Xuất hiện nút Video Overlay Settings nhìn giống như là hai chiếc hộp. Việc của bạn lúc này, đó là nhấn vào nút đó. Bước 3: Để ý phía dưới Menu sẽ thấy có một chiếc hộp với rất nhiều tùy chọn. Chỉ cần chọn vào Picture – in – Picture là được. Bước 4: Sau khi chọn xong, hãy kéo hình vào vị trí trong khung.4.4. Chuyển âm thanh nền
- Cách 1: Nhấn vào vùng màu xanh ở khu vực phía dưới video. Lúc này sẽ xuất hiện một đường thẳng, mà người dùng có thể thực hiện việc kéo lên xuống, để làm tăng hoặc giảm âm thanh.
- Cách 2: Để thay đổi âm thanh, nhấn vào biểu tượng Âm thanh. Sau đó, có một vòng quay xuất hiện. Bạn có thể di chuyển đến mức độ âm thanh mà bạn muốn.
 Ngoài ra, người dùng cũng có thể nhấn vào Auto để cải thiện tình trạng âm thanh ở trong iMovie. Nếu muốn tắt âm thanh, cần kéo về mốc 0%.
Ngoài ra, người dùng cũng có thể nhấn vào Auto để cải thiện tình trạng âm thanh ở trong iMovie. Nếu muốn tắt âm thanh, cần kéo về mốc 0%.
4.5. Thêm âm thanh hoặc lồng tiếng
- Bước 1: Nhấn vào dòng thời gian để thực hiện việc ghi âm.
- Bước 2: Nhấn vào biểu tượng cái Mic ở phía dưới của thanh kiểm tra clip.
- Bước 3: Sau cảnh báo và 3 tiếp bíp xuất hiện, bạn đã có thể thực hiện việc ghi âm rồi.

Chỉnh sửa 1 video bằng iMovie trên MacBook
4.6. Thêm âm nhạc vào iMovie
Bước 1: Nhấn vào Audio ở khu vực bên trái cửa sổ. Bước 2: Hãy tìm files âm thanh mà bạn muốn thêm vào. Sau đó, nhấn chọn vào kéo xuống khu vực dòng thời gian phía bên dưới.
5. Xuất bản “siêu phẩm” của bạn ngay nào
Sau khi đã biết về cách sử dụng iMovie cơ bản, ứng dụng vào thực tế để làm nên một đoạn phim của riêng mình. Bây giờ là lúc mà bạn sẽ phải tìm đến cách xuất video trong iMovie đó.
Chỉnh sửa 1 video bằng iMovie trên MacBook
- Bước 1: Nhấn vào biểu tượng Chia sẻ.
- Bước 2: Chọn tùy chọn để lưu đoạn phim lại khi xuất. Bao gồm: My Media, Email, iTunes hay các kênh như Youtube, Facebook, Vimeo và cả Hình ảnh và tệp.
- Bước 3: Nhấn chọn vào File để thực hiện việc lưu đoạn phim. Đặc biệt có thể viết mô tả mới, lựa chọn độ phân giải, chất lượng cùng với tỷ lệ nén video.